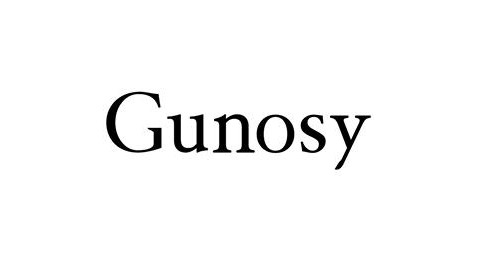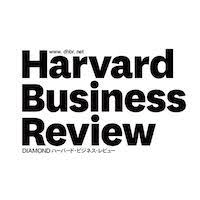本連載では、Google 認定パートナーである株式会社ストリートスマートが、これまで全国の自治体や学校に対しICT教育の推進を支援させていただく中で培った、知見やノウハウをお届けします。第6回のテーマは、「ICT推進のための校内研修」です。1人1台端末が配備され、学校それぞれで活用を進めている中、「学校内ではどのような研修をすればいいのか?」というお声をよく頂きます。そこで今回は、Chromebook や Google Workspace for Education を導入した自治体や学校に「ぜひ押さえてほしい校内基礎研修」を3つご紹介します。ICTの活用は基礎固めが非常に重要です。新任や異動で初めて Chromebook 環境になった先生はもちろん、「いまさら聞けない」と思っている先生に向けて、今一度校内研修をしてみてはいかがでしょうか。
目次
Page 1
【研修その1】「これまでの環境」と「クラウド(Google for Education)環境」の違いを理解する
【1】クラウド環境にしかできない「高いセキュリティ」
【2】「アカウント」があれば、どの端末からでもファイルにアクセス
【3】「情報共有」や「協働的な学習」はクラウドの得意分野
Page 2
【研修その2】安全便利な情報管理「Google ドライブ」を理解しよう
【1】「自動保存」と「履歴復元」でデータ消失の心配なし
【2】「Google 検索」で大量の資料も検索・管理が楽に
【3】「共有」を使いこなせば、情報共有を自由自在かつ安全にできる
【4】学校の資産となるファイルは「共有ドライブ」で運用を
Page 3
【研修その3】Chromebook や Google Classroom の基礎を習得しよう
校内研修で重要なのは「体得する」「アウトプットへつなげる」こと
Page 1
【研修その1】「これまでの環境」と「クラウド(Google for Education)環境」の違いを理解する
GIGAスクール構想に関するよくある勘違いのひとつが、これまでの学校インターネット環境の延長線上で1人1台端末が配られたと思われていることです。ここを勘違いしているため「セキュリティが不安、ICTはなんとなく怖い」と活用に前向きになれない先生も多くいます。
文部科学省では、GIGAスクール構想下でのインターネット環境は「クラウド・バイ・デフォルト」の原則にのっとり、学校現場でも導入するよう発信しています。[※1]GIGAスクール構想で用意された環境は、これまでとはまったく違う新しい環境です。そこでまずは「これまでの環境」と「GIGAスクール構想でのクラウド環境」の違いをお伝えし、まったく異なる環境だと理解してもらうことが重要です。主に理解していただきたい違いは以下の3つです。
【1】クラウド環境にしかできない「高いセキュリティ」
これまではそれぞれの学校が自前でサーバー(インターネット環境)を整備し、校務などに必要なソフトウェアをインストール(購入)して活用していました。また、安全に維持管理するためのセキュリティ対策やアプリケーションの更新などは、学校が独自に行ってきました。そのため、管理負担が大きいだけではなく「安全な管理」に対する捉え方も属人的で危うさがあり、外部攻撃に弱い環境でした。
一方、GIGAスクール構想で新たに用意された環境(Google for Education[※2]環境)は「クラウド環境」です。クラウドの中のデータは Google 独自のシステムで即時に暗号化され、分散して複数のデータセンターで保管されます。たとえデータを見られたとしても暗号化されているため内容がわからないようになっており、万が一抜き取られたとしてもデータが分散されているため、データの全体はわからないようになっています。維持管理はクラウドサービス事業者(Google)が行います。
校務や授業で使いたいアプリケーションは「インストールする」のではなく、「クラウドにアクセス」して使います。またファイルも「端末やUSBにダウンロードする」のではなく「クラウド環境に保管する」ため、外部からのアクセスに強く、高いセキュリティが保てます。この高いセキュリティ面から、名だたる企業も Google Workspace(Google Workspace for Education の企業版)を導入して活用しています。
インターネットやICTと聞くと「セキュリティ面などが不安」「怖くて活用に前向きになれない」という先生も多いかと思います。まずはこれまでの環境との違いをしっかりと先生方にお伝えください。
[※1]出典:文部科学省「教育情報セキュリティポリシーに関するガイドライン(令和4年3月)」P.10
[※2]Google for Education:Chromebook と Google Workspace for Education の総称
【2】「アカウント」があれば、どの端末からでもファイルにアクセス
クラウド環境では、クラウドの中にすべてのファイルや情報を暗号化して保存しており、自分のアカウント(アカウント名+パスワード)さえあれば、どの端末からでも安全にファイルへアクセスできます。端末に依存しないため、パソコンが壊れて「パソコンに保存していたファイルが失われた!」という心配も不要です。「○○のファイルは職員室にあるパソコンでしか開けない」といったこともありません。
クラウド環境を身近なことで例えるなら?
これまでの環境は「タンス預金」、クラウド環境は「銀行預金」です。
銀行預金(クラウド環境)では、預金(ファイル)は銀行(Google)が管理しており、自分の口座(アカウント)とパスワードがあれば、全国の支店やATMから(どの端末からでも)引き出せます(ファイルにアクセスできます)。
【3】「情報共有」や「協働的な学習」はクラウドの得意分野
これまでの環境と異なり、前提として「情報はすべてクラウドの中にある」ため、情報共有が手軽に行えます。従来のようにファイルをUSBに保存やメールに添付するのではなく、ファイルを共有するだけで相手はファイルにアクセスできます。
また同様の考えで、同じファイルに複数人がアクセスし同時に共同編集していくことも可能なため、より簡単に協働的な学習を実現できます。校務においても、クラウド上で同時編集・自動保存されるため、学校環境でよくありがちな「保存したいので同じファイルを開いてる人は閉じてもらえますか?」などもありません。各自が自分のタイミングで資料の更新や閲覧、編集をすることが可能になります。
以上のように、クラウド環境のポイント3つ「高いセキュリティ」「端末に依存しない」「手軽に情報共有・共同編集が可能」を研修で理解していただきましょう。
Page 2
【研修その2】安全便利な情報管理「Google ドライブ」を理解しよう
この研修でお伝えいただきたいのは「情報管理の方法が従来と異なる」ことです。決して管理する難易度が高くなったのではなく、その逆で「安全かつ便利」に管理できるようになりました。校務負担の軽減や効率化にもつながる、クラウド環境ならではの情報管理をぜひお伝えください。
【1】「自動保存」と「履歴復元」でデータ消失の心配なし
まず覚えていただきたいのは、クラウドに保管されているファイルは「自動保存」かつ、誰が何をしたのかなどの「履歴(ログ)が残る」ことです。
自動保存
これまで書類を作成する際は、「新規保存」や「上書き保存」が必須でした。そのため「上書き保存前にパソコンがフリーズして台無しになった……」という経験をした先生も多いのではないでしょうか?
書類作成は最初からクラウド上で行い「自動保存」されるため、「新規&上書き保存」をわざわざする必要がありません。クラウドに保存されているため、USBや外付けハードディスクが壊れてファイルデータが損失するなどの心配もありません。
履歴(ログ)が残る
クラウド上で作成した資料は、いつ誰が何をしたのかの履歴(ログ)が残ります。
例えば、グループワークなどで児童生徒がどのように協力して作成したかの履歴(誰がどの部分を作成したかなど)を確認することができます。ほかにも、間違って資料の一部を消した場合でも履歴をさかのぼって復元できるため安心です。
【2】「Google 検索」で大量の資料も検索・管理が楽に
ファイルを探す際、これまでと大きく異なるのが「検索で探せる」ということです。従来は何層にも分けられたフォルダを開いていき、該当するファイルにたどり着いていたのではないでしょうか?
Google for Education を提供している Google は、皆さんもおなじみの検索エンジンの提供会社として世界でトップクラスの企業です。ファイルに関しても「検索でファイルを探す」という考えのもと、サービスを使うことを推奨しています。そのため「◯◯年度→1年→国語→単元名」とフォルダを開いていくのではなく、例えば「国語」と検索すれば、ファイル名やファイルの中(画像やPDFも含む)の文言も検索対象となるだけでなく、AIによる検索アシストもされてファイル候補が出るため、簡単に探すことができます
仕事の中で「何かを探している時間」は、意外に業務時間を圧迫しています。その時間を短縮するために従来は「フォルダ管理」をしていたかと思いますが、Google ドライブでは「フォルダ管理の時間」をも排除し、さらに「ファイルを探す時間」を効率化できるため、先生方の負担が確実に軽減されます。
「ファイル探しは検索で!」のクセをつけていただけたらと思います。
「データは検索」のクセをつけると校務の効率化につながる(ストリートスマートの研修資料より引用)
「データは検索」のクセをつけると校務の効率化につながる(ストリートスマートの研修資料より引用)
【3】「共有」を使いこなせば、情報共有を自由自在かつ安全にできる
前述したようにファイルを共有したい場合は、USB保存やメール添付ではなく「ファイル(URL)を共有」します。従来はファイル自体を「渡す」イメージでしたが、クラウド環境ではファイルの原本に「見にきてもらう(アクセスしてもらう)」イメージです。
ファイル原本を見にきてもらうため、共有相手も常に自動で上書き保存された最新のファイルを見ることができ、従来のような「どれが最新かわからない」という問題は起こりません。
またファイルを閲覧できる人も指定できるため、間違ってほかの人にファイルURLを伝えてしまっても、共有相手に指定されていない限りファイルの中を見ることができません。
「共有」を使いこなすことで、簡単かつ安全に情報共有ができます。
ファイルはコピーを添付するのではなく、原本を見にきてもらう。 ※自分のアカウントで作成したファイルは自身の「マイドライブ」に保存されています(ストリートスマートの研修資料より引用)
ファイルはコピーを添付するのではなく、原本を見にきてもらう。 ※自分のアカウントで作成したファイルは自身の「マイドライブ」に保存されています(ストリートスマートの研修資料より引用)
【4】学校の資産となるファイルは「共有ドライブ」で運用を
Google ドライブの種類は3つあります。
マイドライブ:自分がオーナーのデータの領域
共有ドライブ:「みんな=組織」のデータの領域
共有アイテム:ほかの人がオーナーで自分に共有されたデータの一覧
Google ドライブの種類(ストリートスマートの研修資料より引用)
Google ドライブの種類(ストリートスマートの研修資料より引用)
普段資料を作成すると、自分がオーナーの「マイドライブ」に自動保存されますが、例えば学校の資産となるようなファイルは「共有ドライブ」に保存しましょう。例えば「全教員」「中学3年生教職員」「教務部」などの共有ドライブを作成し、共有ドライブごとに閲覧や編集権限のあるメンバーを決めることができます。
学校の資産となる大事なファイルは「共有ドライブで管理」と、覚えていただけたらと思います。
Page 3
【研修その3】Chromebook や Google Classroom の基礎を習得しよう
最後は Chromebook や Google Classroom に関する研修を実施しましょう。
ICTは「習うより慣れろ」という傾向が強いですが、端末(Chromebook)と、すべての授業に関わる Google Classroom に関する基礎研修を実施することで、先生方のスタート地点を揃えることができます。これまでの連載記事も参考にしながら校内研修を実施していただけたらと思います。
Chromebook
【基礎】意外と知らずに使ってるかも? 便利な設定やトラックパッドの基本を解説
【応用】覚えておくべき便利なショートカット&ユーザー補助機能27選
Google Classroom
簡単なのに効果的! スモールステップで始める「Google Classroom」活用法5選
校内研修で重要なのは「体得する」「アウトプットへつなげる」こと
最後に、ICTに関する研修は一方通行で知識を伝えて習得してもらうのではなく、実際に操作し体感することで体得してもらうことが重要です。校内研修をする際に、以下を意識して開催しましょう。
参加する先生に実際に操作して体感してもらうことは必須
ペアワークで「先生側」と「児童生徒側」の双方を体験できると理解が進む
研修でのインプット後、できるだけ早くアウトプットをする機会を設ける
時間が許せばレベル別の研修もあるとベスト
ストリートスマートが研修をさせていただいたある学校では、研修後すぐに「教わったことを次の○○でやってみよう」と実際の校務へのアウトプットに転用されていたことで、研修内容の定着率も高く活用がスムーズに進んでいました。
研修で得た「便利そう! やってみよう」という気持ちを、実際のアウトプットにつながるような研修にしていただけたらと思います。
本編は以下~
https://edtechzine.jp/article/detail/8335